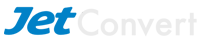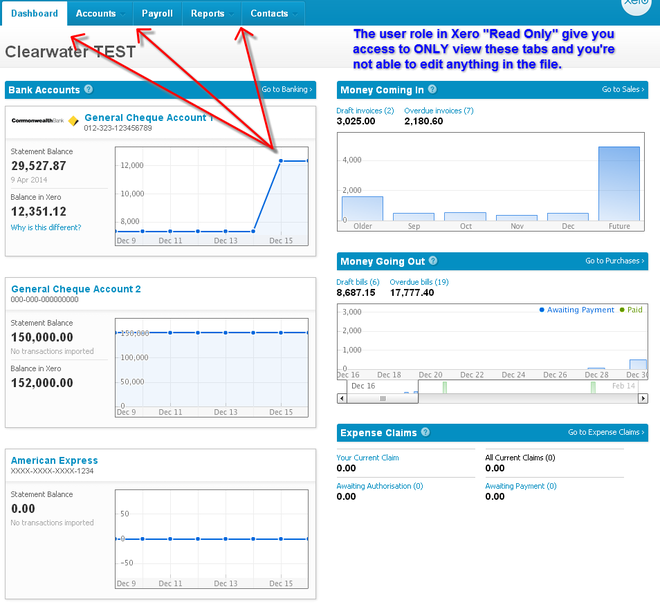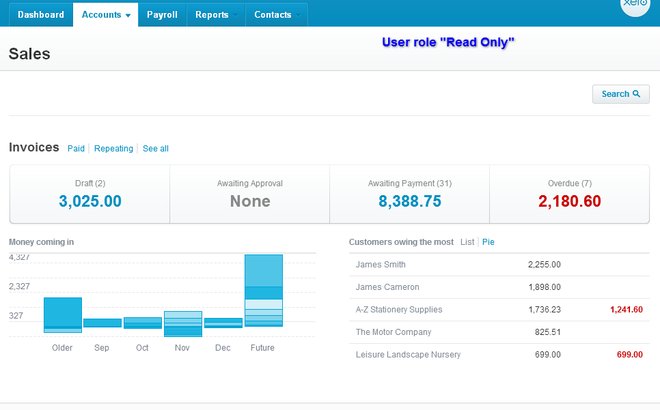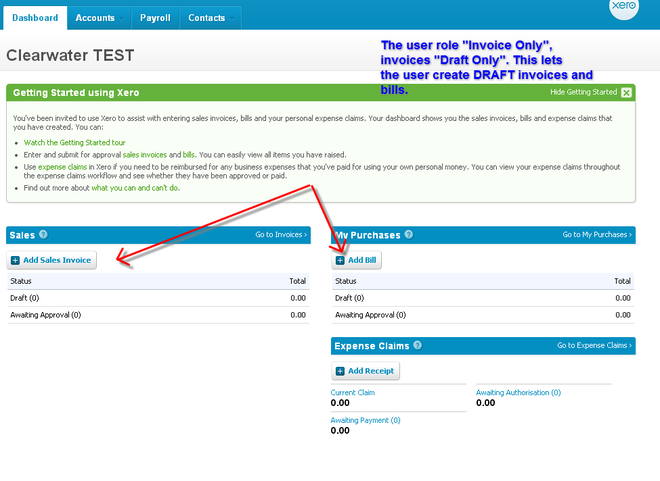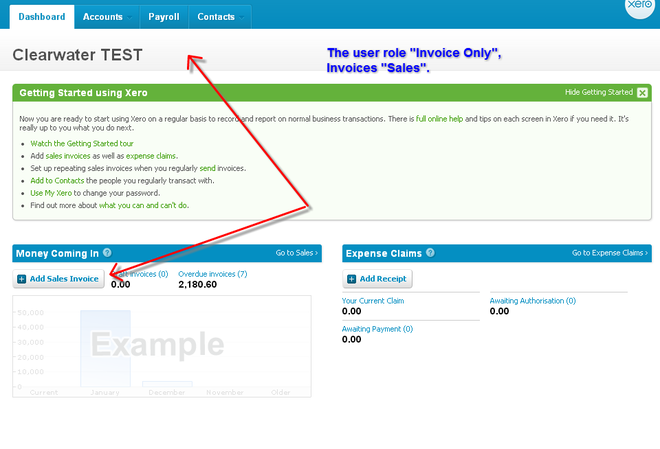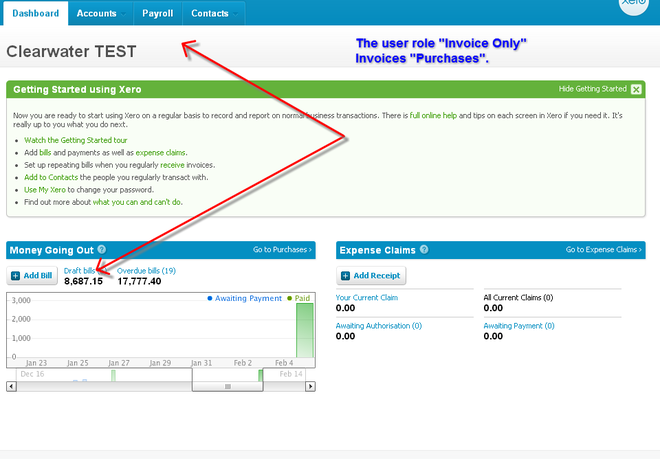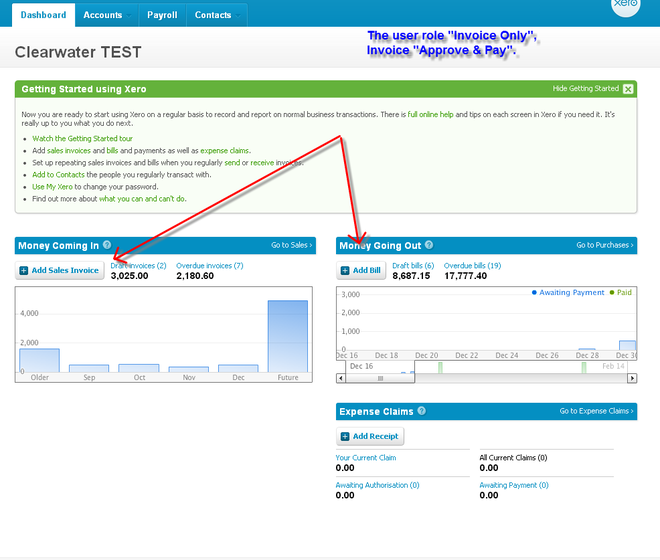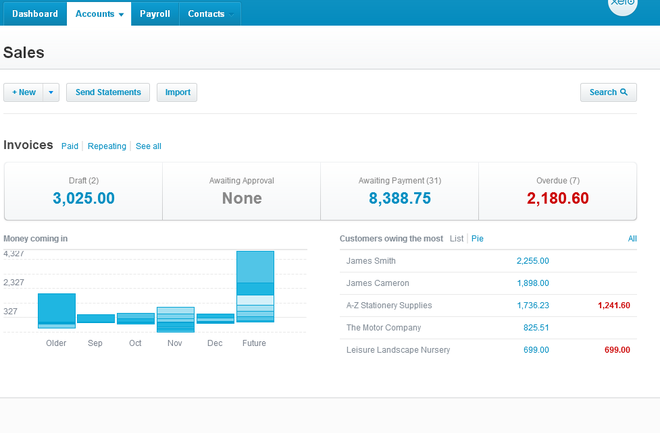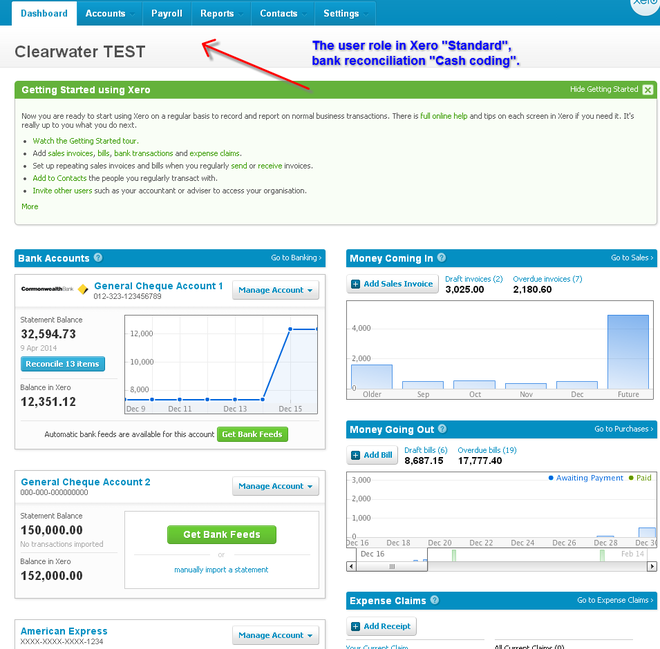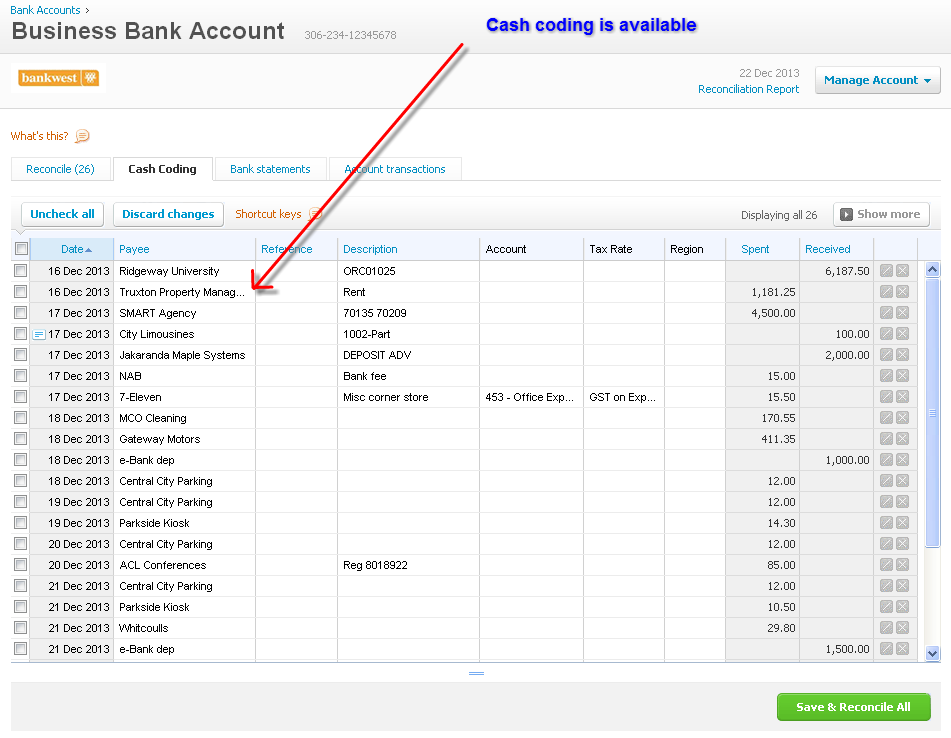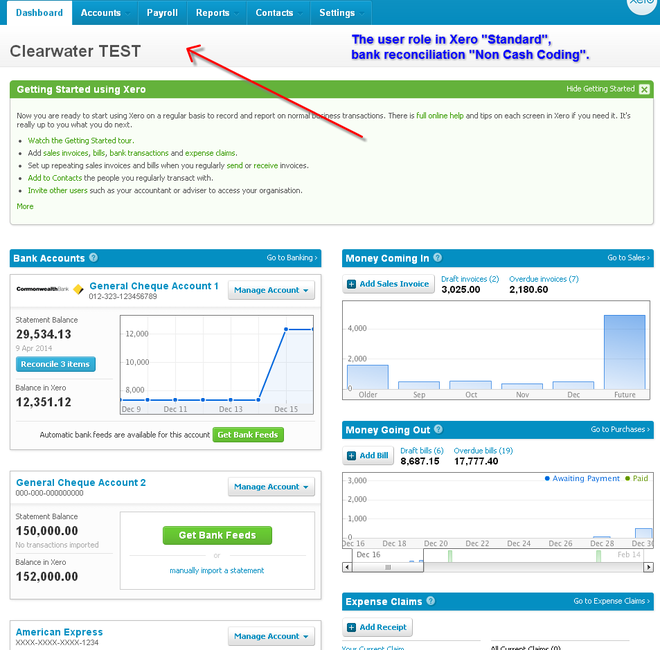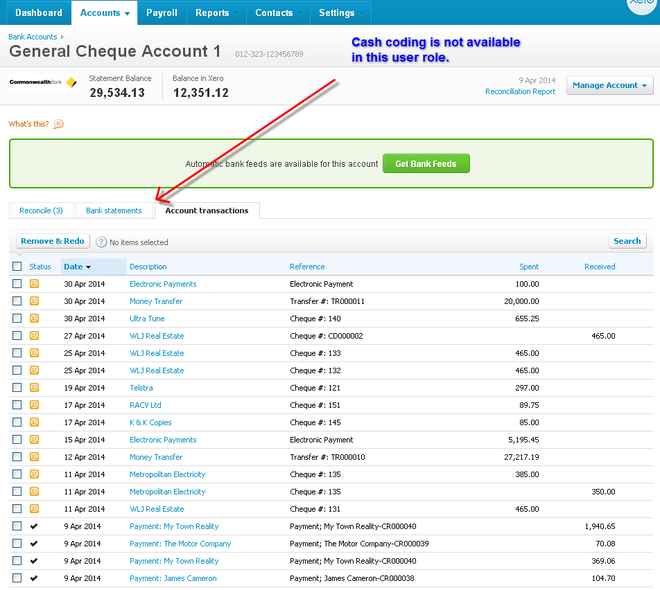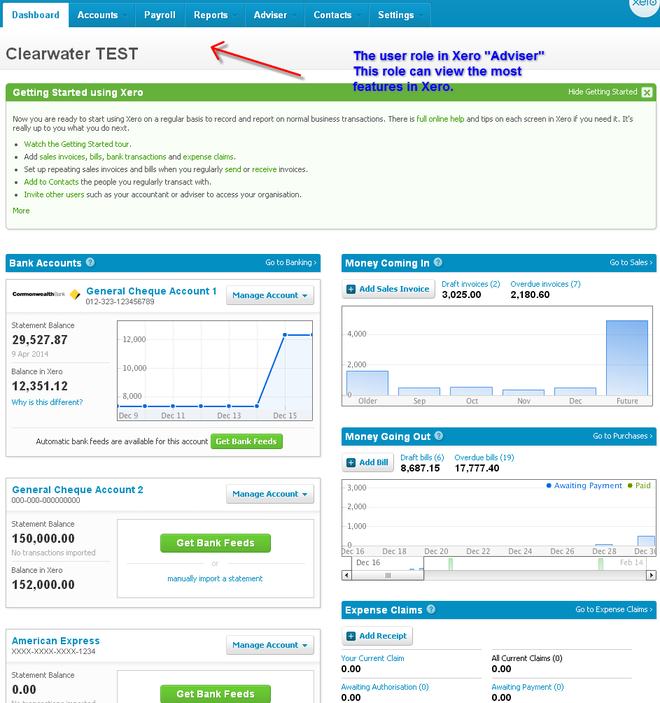User Roles In Xero
Your level of access in Xero is determined by your user role. We have found that it’s easier to make a decision of what kind of user role you want your staff members, your accountant, financial advisers to have by looking at what they can view on each role. These are the different roles that you can select between if you have the “Business Edition” of Xero:
- None
- Read Only
- Invoice Only – Draft Only, Sales Only, Purchases Only, Approve & Pay
- Standard – including cash coding, excluding cash coding
- Adviser
When using the Standard and Adviser roles you can also give the user access to “Manage Users” and “Payroll Admin”. The manage user box allows the person to add, remove and change the access for the different user roles. The payroll admin box gives the user access to the payroll.
Here is a quick snapshot displaying the different user roles. If you want more detailed information visit the comparison table in Xero or read on for some more details.
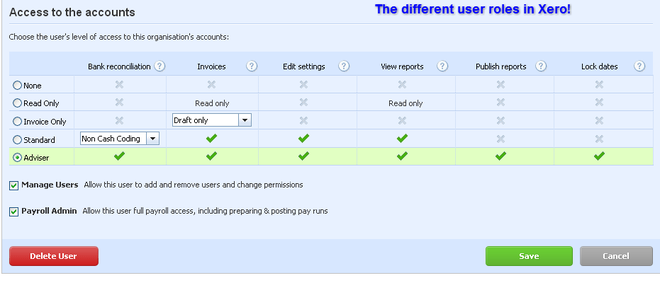
To review or update your users, go to “Settings”, select “General Settings” and then “Users”.
User Role – None
This role is used when you want to invite your employees to their own payroll portal in order for them to view their payslips, apply for any type of leave etc.
User Role – Read Only
The user role “Read Only” gives the user access to view the tabs showing in the picture without being able to make any changes in the Xero file. Payroll is excluded and can’t be viewed in this user role even if they click on the button.
This role might be appropriate where you only want the user to be able to have a snapshot of the financials and be able view the different reports in Xero.
User Role – Invoice Only “Draft Only”
The user role Invoice Only “Draft Only” gives the user access to view the tabs showing in the picture and gives them permission to work with your sales, purchases and purchase orders. They will only be able to save them as drafts and submit them for approval. Payroll is excluded and can’t be viewed in this user role even if they click on the button.
This role is appropriate for a user that you want working with creating invoices, bills and purchase orders and then having another user reviewing and approving them.
User Role – Invoice Only “Sales Only”
The user role Invoice Only “Sales Only” gives the user access to view the tabs showing in the picture and gives the user permission to work with the focus being on accounts receivables. They will be able to create draft invoices, approve the invoice, apply payments against them and also email invoices out etc. Payroll is excluded and can’t be viewed in this user role even if they click on the button.
This role is appropriate to give to a person that is in charge of the accounts receivable and also taking care of manual payments being applied against the invoices. Take into consideration that the report tab is not accessible from this role.
User Role – Invoice Only “Purchases Only”
The user role Invoice Only “Purchases Only” gives the user access to view the tabs showing in the picture and gives the user permission to work with the accounts payables. They will be able to create draft bills, approve the bills, apply payments against them, create batch payment files, create purchase orders and also email the invoices out etc. Payroll is excluded and can’t be viewed in this user role even if they click on the button.
This role is appropriate to give to a person that is in charge of the accounts payable. Take into consideration that the report tab is not accessible from this role.
User Role – Invoice Only “Approve & Pay”
The user role Invoice Only “Approve & Pay” gives the user access to view the tabs showing in the picture and work in the area of both sales and purchases. They will be able to create both drafts, invoices, bills, purchase orders, make payments against them and send statements out etc. Payroll is excluded and can’t be viewed in this user role even if they click on the button.
This role is appropriate for anyone that is managing accounts receivables and accounts payable. Take into consideration that the report tab is not accessible from this role.
User Role – Standard with cash coding
The user role Standard with cash coding gives the user access to view the tabs showing in the picture. This user will be able to reconcile accounts from the bankfeeds, be able to use the cashcoding tab, view fixed assets, view your reports etc. Payroll is excluded and can’t be viewed in this user role even if they click on the button.
This role is appropriate for anyone who manages the day by day reconciliation, account receivables and account payables. You can also give them access to payroll by ticking the Payroll Admin box so that it allows them to access that area.
User Role – Standard without cash coding
The user role Standard without cash coding gives the user access to view the tabs showing in the picture. This user will be able to reconcile accounts from the bankfeeds, view fixed assets, view reports but not speed up the reconciliation by using the cash coding tab in Xero. Payroll is excluded and can’t be viewed in this user role even if they click on the button.
This role is appropriate for anyone who is managing the day by day reconciliation, account receivables and account payables but that you don’t want to use the cash coding feature. You can also give them access to payroll by ticking the Payroll Admin box so that it allows them to access that area.
User Role- Adviser
The user role Adviser gives the user access to view all the information in Xero that is available if also the “Manage Users” and the “Payroll Admin” buttons are ticked.
This role is appropriate for the person managing the business and/or accountant.
We hope that these quick pictures and looking at the comparison table in Xero will help you to make a decision on what user roles are best for your organisation.
Keep in mind that all of your users should have their own login details as you’ll then be able to keep track of what each person is working on within the Xero file.
Enjoy Xero!
Karin