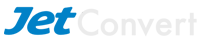Payment Summaries (Group Certificates)
XERO Employee Payment Summaries
Under Pay As You Go (PAYG) withholding you must give each of your employees, workers and other payees a payment summary showing the payments you have made to them and the amounts you withheld from those payments during a financial year.
PROCESSING PAYMENT SUMMARIES IN XERO
Payment Summaries may be processed once the last payroll for the year has been completed.
What about the pay dates?
The payroll week is irrelevant, the pay date is pertinent. E.g. your pay week might end on 30 June and be paid on 2 July; it is the actual pay date that is relevant here. So if the work is completed in the previous year, as is the case in this example, it is not included in the payment summaries as it is paid in the new financial year. For further clarification please contact your bookkeeper, accountant or the ATO.
Getting Organised
Prior to processing your payment summaries for Year End 2013 please create a new folder and name it “EOFY 2013 Payment Summaries”. This folder will contain confidential information and should therefore be saved in a secure and safe location within your computer. The purpose of this folder is to save all the Reports necessary to process the payment summaries and may be required by your Accountant or Bookkeeper when completing your Year End information.
Step 1: Reconcile your Payroll Accounts
- Please ensure that all the relevant business information has been entered – correct business name, ABN, address etc.
- Please ensure all the relevant information for each employee has been set up – TFN, Date of Birth, Super Fund, Start Date, Termination Date if applicable and postal address of employee. It may be helpful to enter an email address for employees so that the Payment summaries can be emailed directly to them. In relation to their postal address please ensure a City is entered. If all this information is not entered you may not be able to complete processing the payment summaries.
- Please ensure all pay runs for this financial year have been posted, a draft invoice raised and approved.
Step 1: Reconcile your Payroll Accounts
- Please click on Reports, All Reports, Payroll Activity Summary

- Date Range – choose this Financial Year, however please note that if you are doing this after 1 July 2013 you will need to select Last Financial Year. Click Update.
- Export and print a copy of this Report in either pdf or excel and save a copy of the Report into the folder “EOFY 2013 Payment Summaries”.

- Within Reports click on Profit & Loss enter the dates for this financial year – 1 July 2012 to 30 June 2013. Click Update. Please ensure that the total Wages and Superannuation appearing in the Profit & Loss Account agrees to the Payroll Activity Statement Report printed. If these figures do not agree you will need to investigate and correct the issues. We strongly recommend that Payment Summaries are not processed if these do not agree. Once these figures agree please click on Export and save a copy of this Report in pdf or Excel into the folder “EOFY 2013 Payment Summaries”.Helpful Hint
Check the cost of sales accounts as some companies use these as well as or instead of the wages expense account - Within Reports click on General Ledger ensuring the date period entered is 1 July 2012 to 30 June 2013, click. It may be helpful to select by Account Code rather than Account Name.
Please review the total PAYG deducted for the year, this will be reflected as a credit under PAYG Withholding Payable. This credit should agree to the total PAYG shown in the Payroll Activity Statement printed in 3. Above. If these figures do not agree you will need to investigate and correct the issues. We strongly recommend that Payment Summaries are not processed if these do not agree.”
- Please now review the Superannuation payable, this will be reflected as a credit. This credit should agree to the amount reflected in the Payroll Activity Statement and the Profit and Loss Account. . If these figures do not agree you will need to investigate and correct the issues. We strongly recommend that Payment Summaries are not processed if these do not agree.
- Once the PAYG Withholding and Superannuation Payable agree click on Export and save a copy of this Report in pdf or Excel into the folder “EOFY 2013 Payment Summaries”.
- Once the above has been completed and all the figures balance you are ready to begin the Payment Summary Process.
Step 2: Call your Accountant
We suggest that you call your accountant to clarify a couple of key points prior to going any further. If you do this now you will have everything you need to complete your payment summaries and will not have to stop and start. Things to discuss include; are they relevant to me, if so how and what do I need to know?
- Reportable Employer Super Contributions
- Reportable Fringe Benefits
- Employee Termination Payments
Step 3: Processing the Payment Summaries
- Go back to All Reports
- Click on Payment Summary Details

- Ensure all employees and Financial Year 2013 are entered, click on Update. This gives you a preview of the amounts that will appear on each employee’s Payment Summary. If these are not correct i.e. RESC (Reportable Employee Super Contributions) not reflected you will need to rectify this before proceeding. Please note that any FBT or ETP Payments will be entered at a later stage to the Payment Summaries (see note 6 below)Check all Reportable Employer Super Contributions are correct (e.g. salary sacrifice contributions).
If you are unsure what is classified as a “RESC” (Reportable Employee Superannuation Contributions) you should verify this with your Bookkeeper, Accountant or the ATO. It is imperative that you are clear on this, so if you don’t know we recommend that you do not proceed until seeking further clarification.Helpful Hint
Check the ATO website for further details and helpful guides on RESC.
http://www.ato.gov.au/businesses/content.aspx?menuid=0&doc=/content/00189411.htm&page=1&H1“Reportable employer superannuation contributions are those you make on behalf of an employee, such as salary sacrifice contributions, or extra super contributions.
Contributions not regarded as reportable employer superannuation contributions are super guarantee contributions or contributions you make under a collectively negotiated industrial agreement.
Reportable employer superannuation contributions can affect your employees’ tax liability and their access to a wide range of government benefits.”
- Go to Payroll, click on Employees, click on Payment Summaries

- Please ensure that the Signatory (name that will appear on bottom of payment summaries) and phone number have been entered, Fax number is optional. Click on Confirm and Continue

- Ensure Financial Year Ending is set as June 2013. In this screen you are able to enter the FBT and ETP payments.
- If ETP payments relate to any of your employees they need to be entered manually into the lump sum field (see picture on next page). Xero’s instructions on how to do this state – “If you’ve paid an employee lump sum amounts during the year, you will need to manually enter these amounts into each payment summary. You should have created specific pay items for lump sum payments. You can use the Transaction Listing Details report to find the transactions associated with these specific pay items for each employee (Transaction Listing Details Report).
Once you’ve identified the lump sum amounts for each employee, you are ready to enter the lump sum amounts into the relevant field on their payment summaries.Click on the Lump Sum column header to edit lump sum payment amounts.- Enter the amounts to the applicable lump sum option (A, B, D or E).
- For lump sum A amounts, you must apply a termination type: R or T.
- R – payment for genuine redundancy, invalidity or under an early retirement scheme
- T – payment for any other reason.”
Check that all of the Reportable Fringe Benefit Amounts are correct. If you are not sure please contact your Accountant. Please note that this may be different for everyone, so you need to verify this if you are unsure. It is imperative that you are clear on this so if you don’t know we recommend that you do not proceed until seeking further clarification.
Helpful Hint
Check the ATO website for further details and helpful guides on FBT.
http://www.ato.gov.au/businesses/content.aspx?menuid=0&doc=/content/68.htm&page=2&H2“A fringe benefit is a benefit either you or an associate, such as your spouse or children, receive because of your employment. You can be a current, former or future employee.
When we say benefit, we mean any right (including any property right), privilege, service or facility you receive. A benefit could be:- the use of something, such as a car, house or equipment
- ownership of something, such as items of clothing
- enjoyment of a privilege or facility, such as staying at a holiday home.
When we say benefits provided by your employer, we mean benefits provided by your employer, your employer’s associate or a third party acting under an arrangement with your employer.
When we say benefits provided
Helpful Hint
Check the ATO website for further details and helpful guides on ETP’s.
http://www.ato.gov.au/businesses/content.aspx?menuid=0&doc=/content/00292769.htm&page=26“An employment termination payment (ETP) is a lump sum payment you make to an employee when they stop working for you. ETPs are taxed at different rates depending on your employee’s age and length of employment.
An ETP may include:- payment in lieu of notice
- a gratuity or ‘golden handshake’
- compensation for the loss of a job
- compensation for wrongful dismissal, provided it is paid within 12 months of the actual termination of employment
- payments arising from your employee’s termination because of ill health (invalidity), other than compensation for personal injury
- payments you made for genuine redundancy or under an early retirement scheme that exceed the tax-free part
- unused rostered days off
- unused sick leave
- certain payments after the death of an employee.”

- When all adjustments have been completed, tick the Employee box to select all employees. Please click on Review and check each Payment Summary before publishing them. Publishing them is final and locks down the Payroll Year so that no further Pay Runs for this year can be entered.


- Click on Publish, this finalises the Payment Summaries and the Payroll Year End. Employees who have My Payroll access will have their payment summary automatically uploaded to their employee portal when it is published.

- Click on Send to Employee. If you wish to email these directly to your Employees please tick the appropriate box, then click confirm.
- 11. We do recommend that you generate a PDF file for printing – even if you email these directly to your Employees. Click the appropriate box and then confirm. Some employees will need to receive these by post but you will also need to keep a copy of ALL the Payment Summaries issued. These Payment Summaries should be saved within the “EOFY 2013 Payment Summaries” folder suggested earlier in this guide.
- A copy of the Payment Summary needs to be provided to your Employee by the 14th July 2013 at the latest.

Step 5: Prepare the data for the ATO
- Once all Payment Summaries have been Published, Printed and Emailed you will need to click on Create Empdupe. Click Yes and then Create Empdupe, please save this file within the “EOFY 2013 Payment Summaries”
- Copy the Empdupe file you saved above onto a disc or USB.
- Download and complete the Magnetic Media information form available athttp://www.ato.gov.au/content/downloads/BUS30459n8106_12_2012.pdf . Take a copy of this for your records.Alternatively if you have an ATO portal you can lodge the above online.
See the ATO website for more information.
http://www.ato.gov.au/businesses/content.aspx?doc=/content/18253.htm&page=4 - The Empdupe file and Magnetic Media Information form need to be posted to the ATO before 14th August 2013
- Once you have completed all of the above, the status will reflect that these have been published.

Xero has already uploaded the 2013/2014 tax tables ready for you when you process your first pay run of the new Financial Year View more information on how to Tax Tables are being automatically updated in Xero.